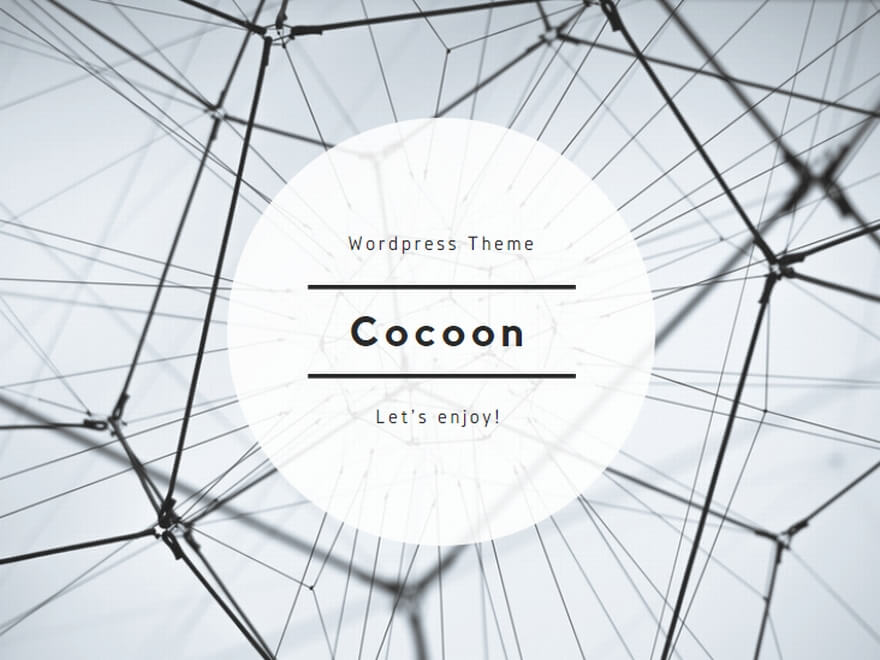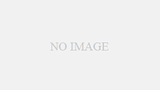そろそろ仕事には限界
MG70WNは、2007年6月に購入して以来、私の開発作業に貢献してくれたノートパソコンです。色々と数多くのプロジェクトで使ってきましたが、流石に動作パフォーマンスが悪くなってきました。あと数年は活躍してもらうためにも、ここらでスペックを少しだけアップすることにしました。

交換作業中の様子、青の部分がHDD、ピンクの部分がメモリ
まずはメモリの交換
なんといっても、起動後しばらく経つと、メモリ使用量が90%近くに達し、スワップしまくりで、何かするたびに待つこともしばしば。今回は2Gバイト(1G×2枚)から4Gバイト(2G×2枚)のメモリに交換することにしました。交換作業は、メモリ交換用の裏ぶたを外すだけの簡単作業でした。
[スペック]
・購入ショップ:PCデポ
・D2N800CQ-2GLZJ(PC6400)
・サイズ:2Gバイト
・税込:9940円(内税4970円×2枚)
HDDがどちらも残量警告の赤表示
HDDもかなり深刻な状態。開発環境や数々のアプリケーションソフト、大量の音楽データwがHDD(120GB)を圧迫し始め、気づいたらCドライブ、Dドライブともに残り1GBを切ってしまいました。開発作業にも影響が出始めるのでHDDを換装することにしました。(残量以外にもchkdskが多くでるので心配)
[スペック]
・購入ショップ:ZOA
・HTS545050B9A300(日立)
・シリアルATA
・サイズ:500Gバイト
・税込:8190円
HDDの交換は、簡単にはいきませんね。以下のように手順が必要です。
(1)パソコンに新HDDをUSB接続する。
(2)旧HDDの中身を新HDDへコピーする。
(3)旧HDDを新HDDへ交換する。
(1)パソコンに新HDDをUSB接続する
パソコンに新HDDをUSB接続するために、外付けのHDDケースが必要です。MG70WNのHDDはシリアルATAなので、対応タイプを購入しました。このケースはHDD装着にネジが不要で大変作業が楽です。ケースに新HDDを装着し、フォーマットを済ませて準備完了。
売り上げランキング: 43047
(2)旧HDDの中身を新HDDへコピーする
新しくクリーンインストールするのであればHDD交換するだけの手間ですけど、大量のアプリの再インストールは超手間ですから(数日は掛かります)、絶対やりたくはありません。
今回は、ちまたの量販店で売っているHDD交換用のソフトを使用しました。
Acronis True Image Home 2009
売り上げランキング: 94
(2-1)パソコンに新HDDをUSBで接続する。
(2-2)パソコンにTrue Image Home 2009をインストールする。
(2-3)クローンを作成するを選ぶ。全て手動を選択。※
(2-4)ソースは、旧HDDを選択する。
(2-5)ターゲットは、新HDDを選択する。
※もとの旧HDDが2つのパーティーションに分かれており、交換後はHDD容量が120GBから500GBになります。そのまま作成すると120GBのままなので意味がないです。手動で比例配分して拡張します。
(2-6)クローンを作成します。
待つこと、6時間半。。。。。長っ!
(2-7)完了メッセージが表示され、キーを押すとシャットダウンします。
(3)旧HDDを新HDDへ交換する
クローンができたのでHDD交換作業です。
(3-1)外付けケースから新HDDを取り外しておきます。
(3-2)パソコンのケーブル、バッテリーなどを全て外します。
(3-3)ネジを外し、裏ぶたを外します。
(3-4)旧HDDを外し、新HDDと交換します。
(3-5)裏ぶた、ネジを戻して、ケーブルなども装着します。
(3-6)パソコンの電源を入れます。
コピーはえらく時間が掛かりましたが、交換作業自体は簡単に終わりました。
交換後はかなり快適
メモリについては、交換後は60%台に落ち、かなり快適になりました。
HDDの残量も、Cドライブが60GBから208GB、Dドライブが60GBから253GBになりこれでひとまず安心です。
本当は、新しいノートパソコンが欲しいけれど我慢です(笑)